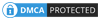Amazon Fire TV Setup
Thank you for choosing Orbital TV for your entertainment needs. Before diving into the setup process, here are a few things you need to ensure for a smooth installation:
- Stable Internet Connection: Ensure you have a reliable and fast internet connection for uninterrupted streaming.
- Compatible Device: Make sure your Firestick or Android device is ready and connected to your TV.
- Subscription Details: Have your Orbital TV subscription details handy. These are required during the setup process.
- Firestick First time Configuration Completed: Ensure your stick is plugged in and able to download apps. If this isn’t completed please follow this video to complete setup.
Once you have these prerequisites in place, follow our detailed guide to install and set up Orbital TV on your Firestick or Android device. Enjoy a seamless viewing experience with thousands of channels, on-demand movies, and series at your fingertips.
Please See our Apps Page to find the version of the app you would like to install on your device. ( Take note of the Downloader Code)
Step 1: Enable Unknown Sources
- Head to the ‘Settings‘ from your Firestick’s home screen.
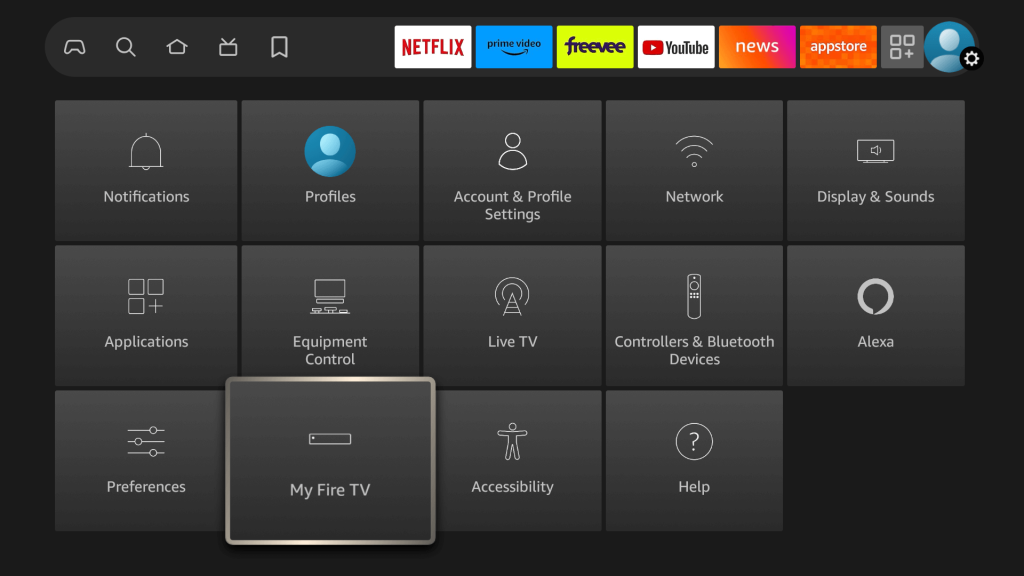
- Scroll to select ‘My Fire TV’ > About > highlight Fire TV Stick 4K Max (or any other depending on the device you own) and Press the OK button 10 times to enable Developer Options.
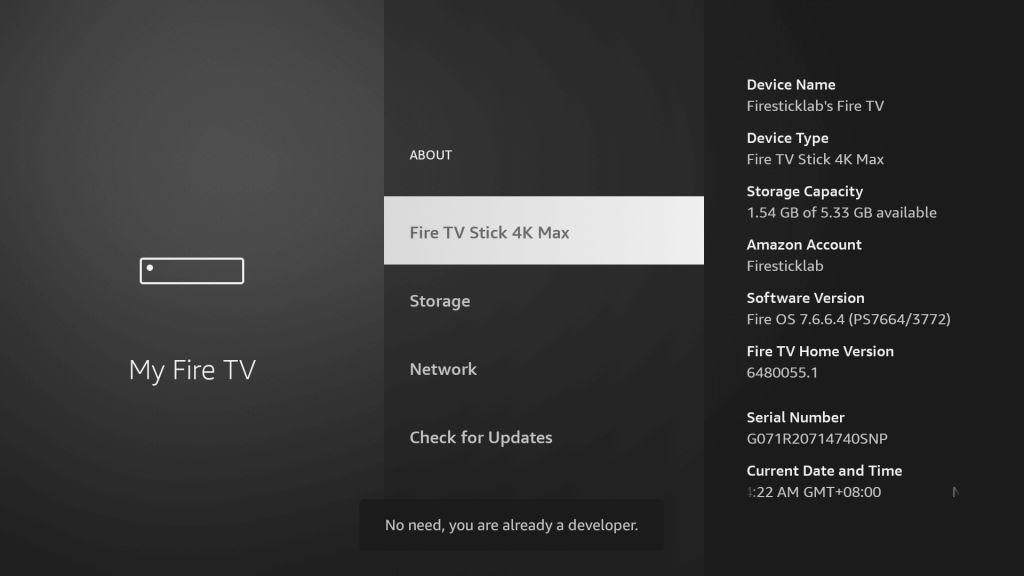
- The first step is now completed and let’s move to the next Step to Get the Downloader, after getting the app we have to Enable the Unknown Sources for Downloader app in the next guide.
Step 2: Get Downloader App on Firestick
The Downloader app is a vital tool for Firestick users looking to sideload applications not available on the Amazon App Store. It’s a user-friendly app that allows you to directly download and install third-party apps onto your Firestick by entering the app’s URL or browsing the internet.
With its straight forward interface, the Downloader app simplifies the process of obtaining and running APK files, thus opening up a broader range of entertainment options beyond the default selections.
Follow the below steps to get the Downloader instantly on Firestick
- Go to Home Screen and from the Menu click on Find or Magnyfying Glass icon.
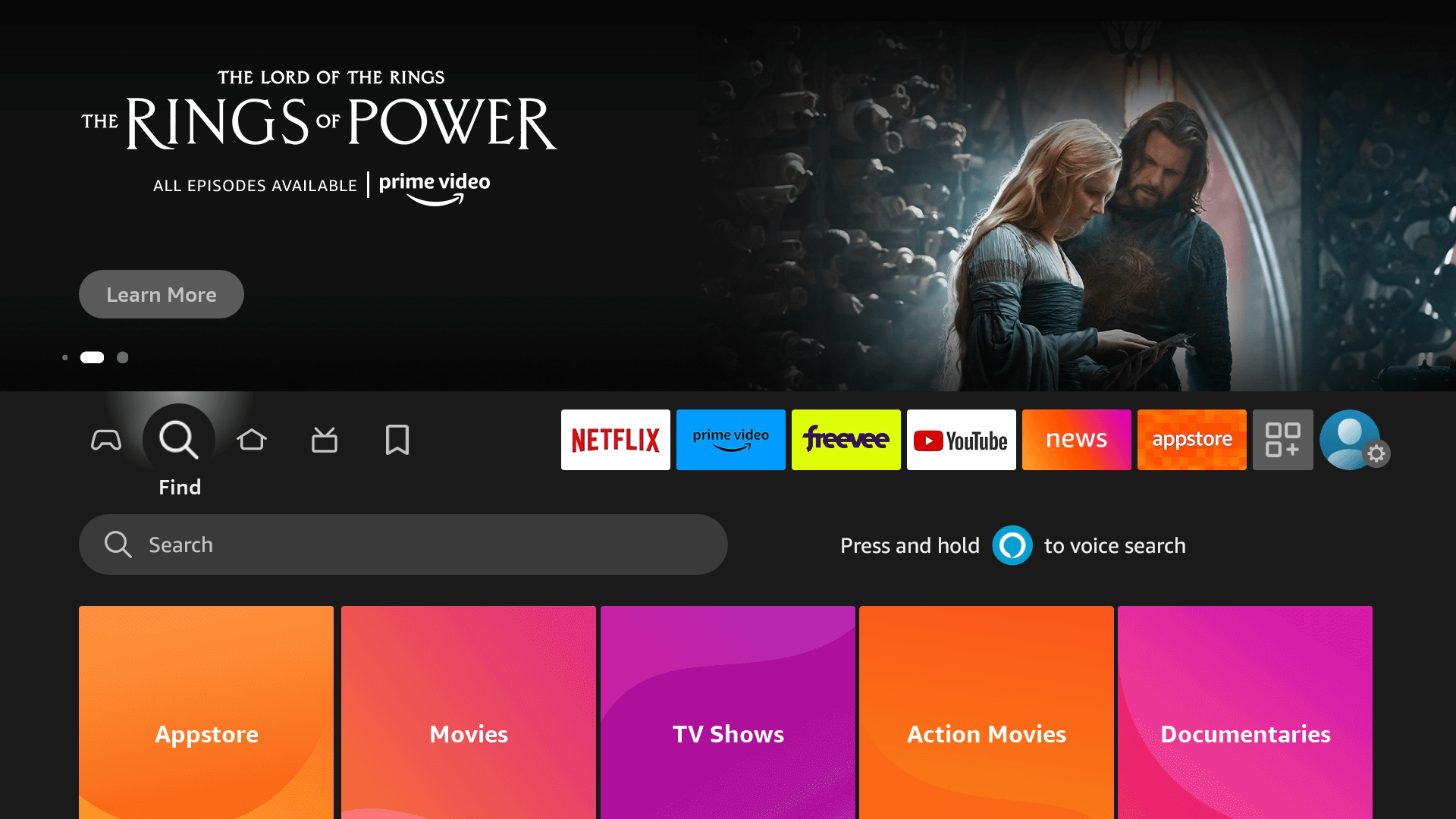
- Type the “Downloader” using the On–Screen keyboard.
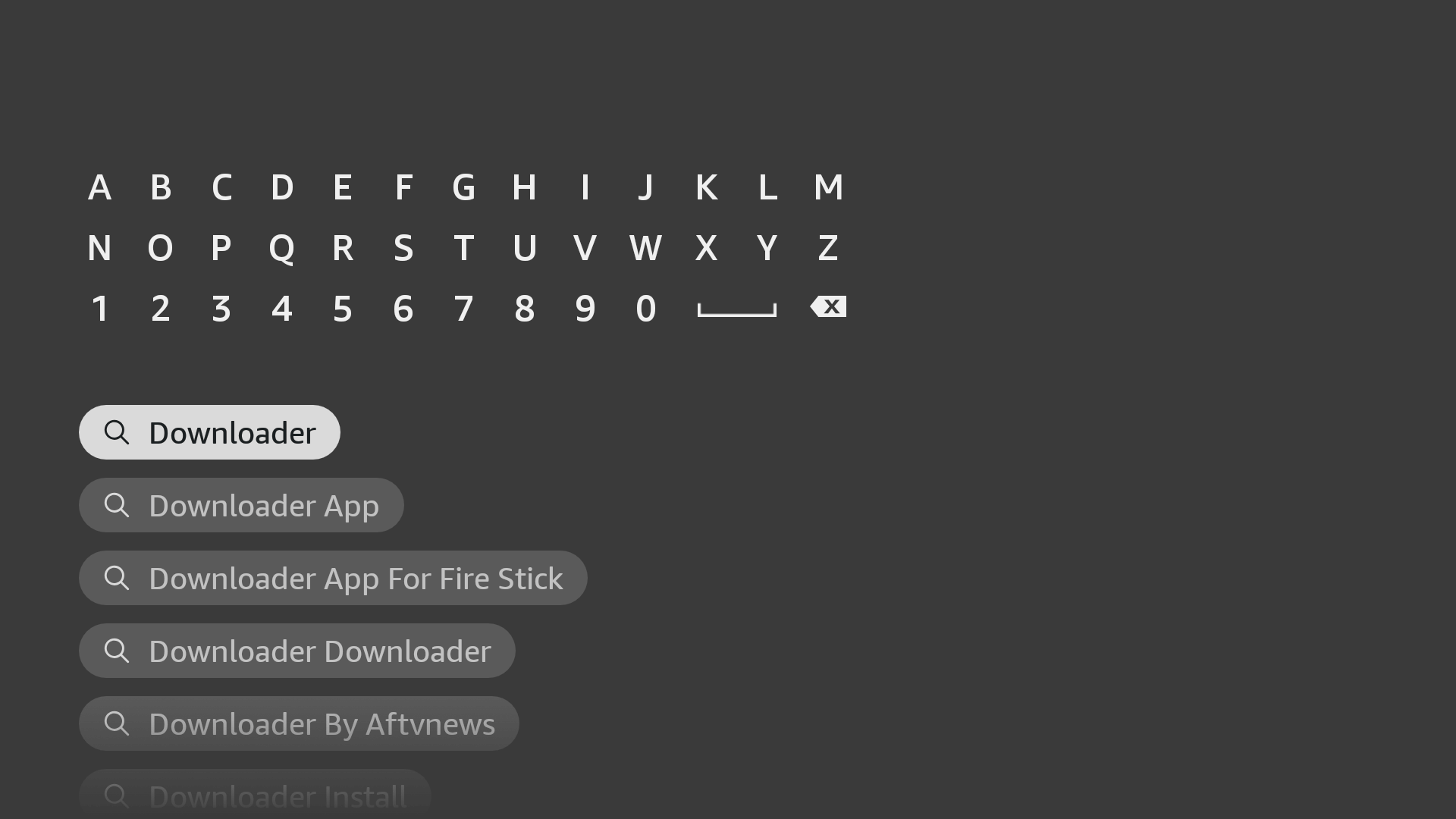
- The Downloader has the Orange Background so ensure you are Downloading the Correct app.
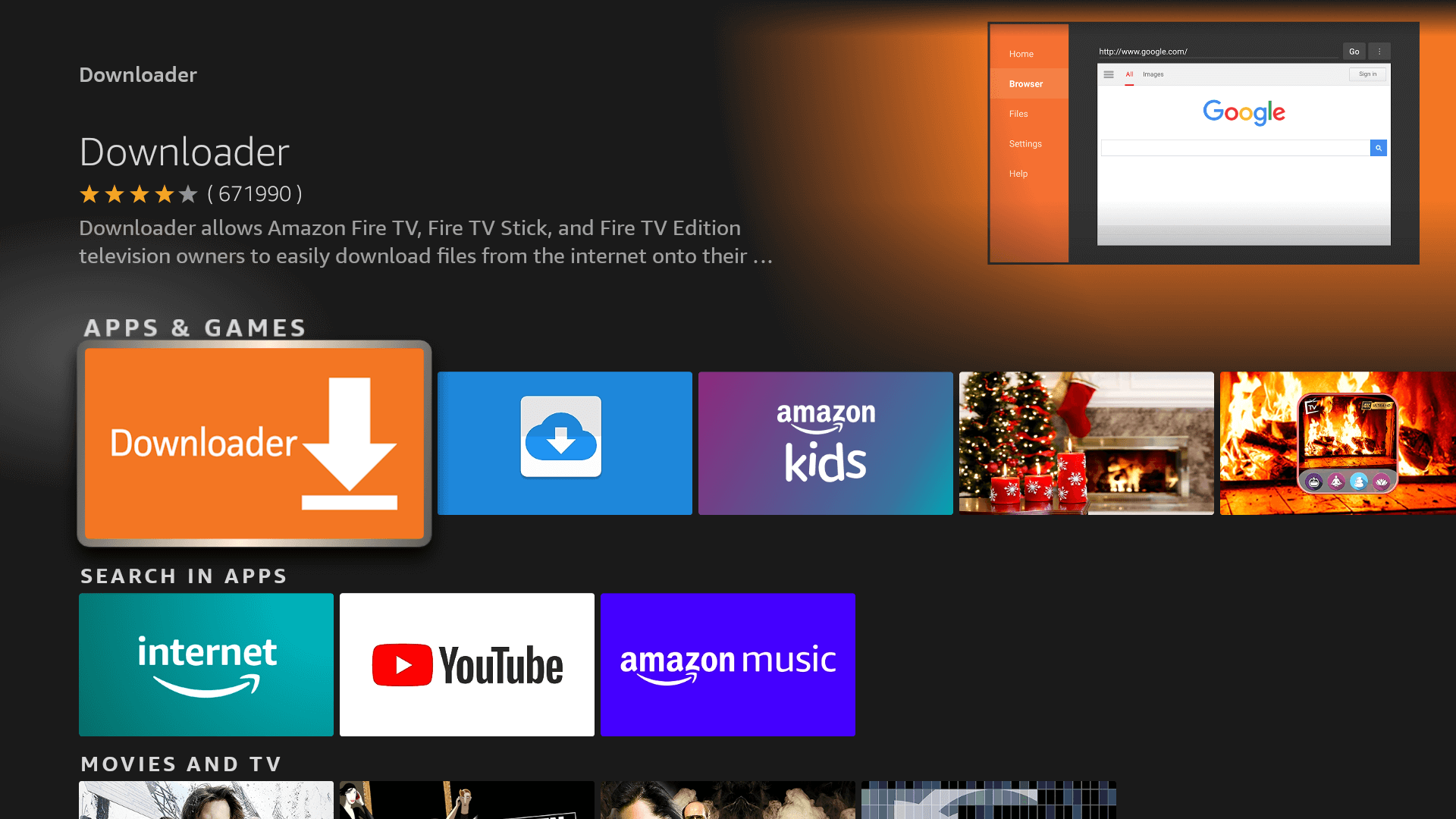
- From the next screen, click on the Download button.
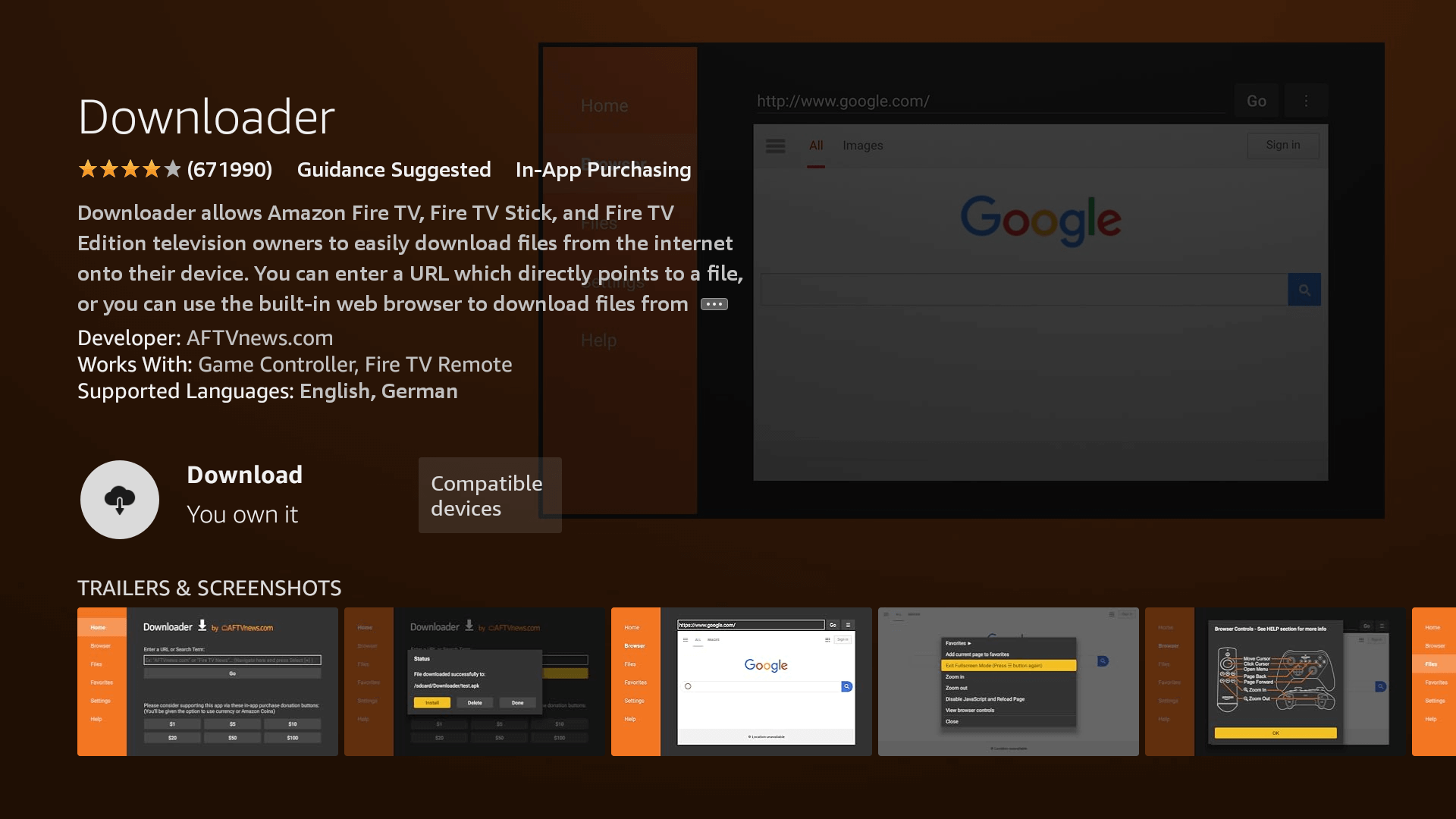
- Once installed, do not open it yet!
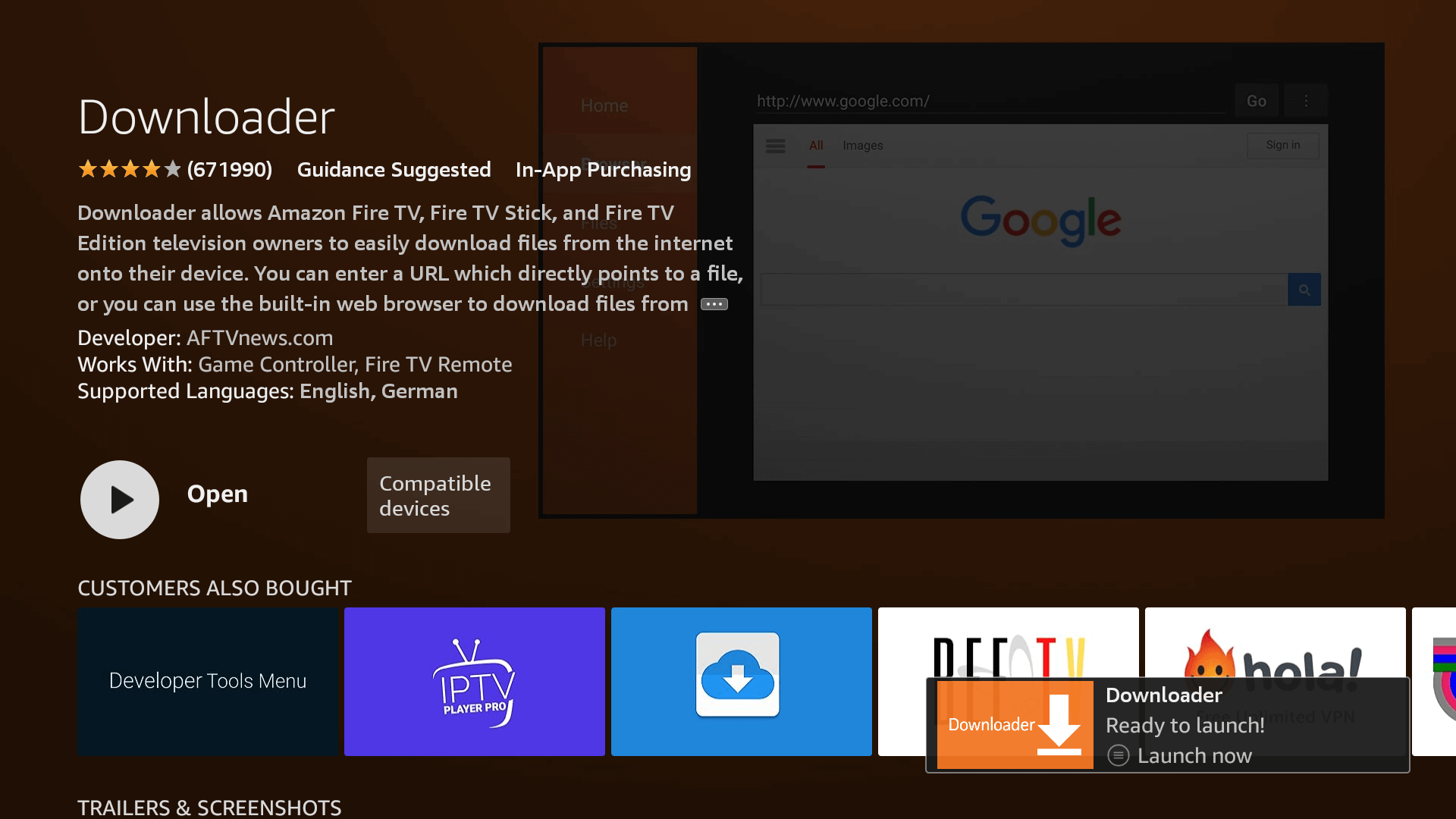
Enable Unknown Sources 1.2:
To ensure the Downloader app can install Orbital TV on your device, follow these steps:
1. Navigate to your device’s Settings > My Fire TV > Developer Options within the My Fire TV menu.
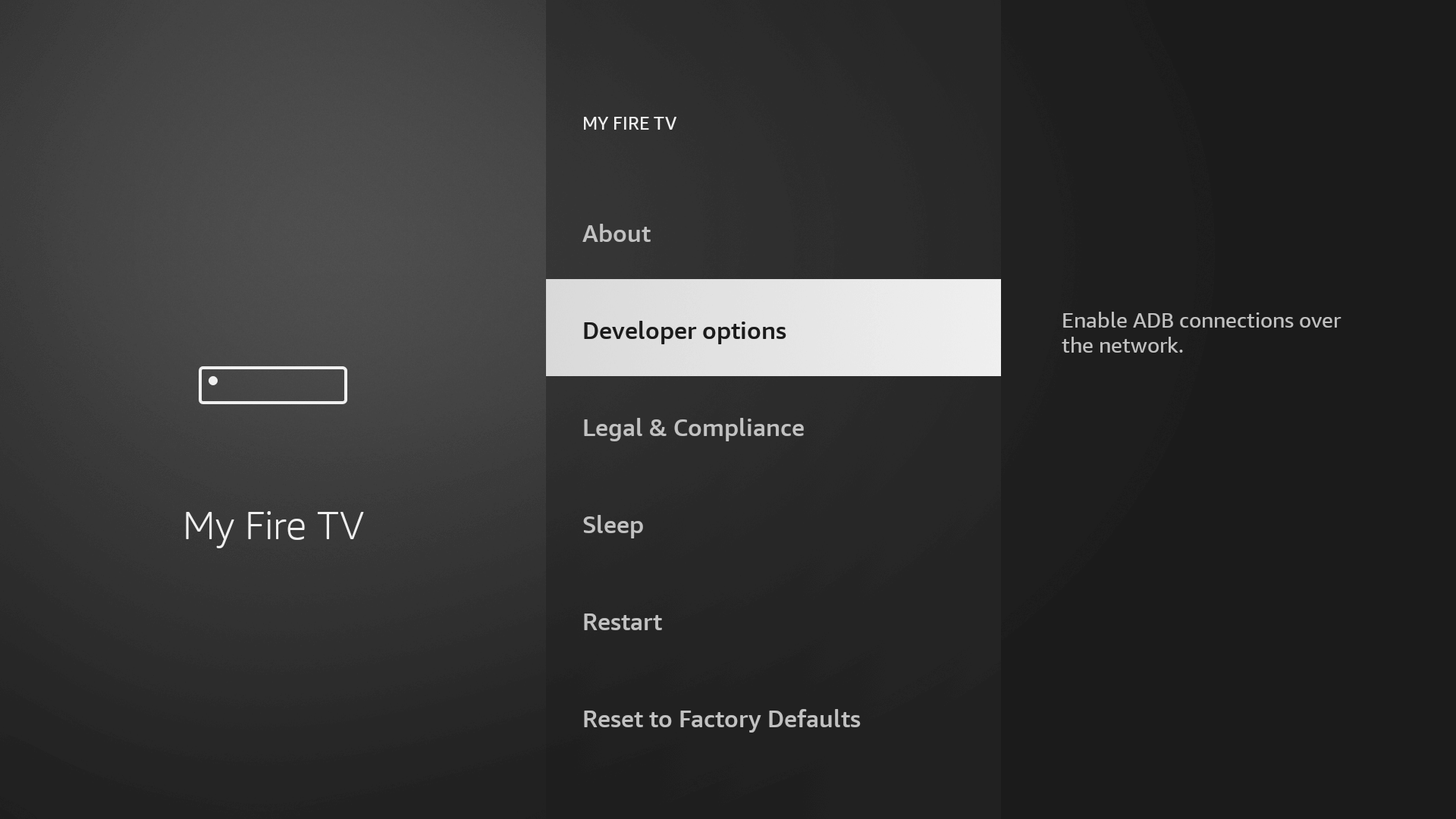
2. Find ‘Install Unknown Apps‘ or ‘Apps from Unknown Sources‘ and select it.
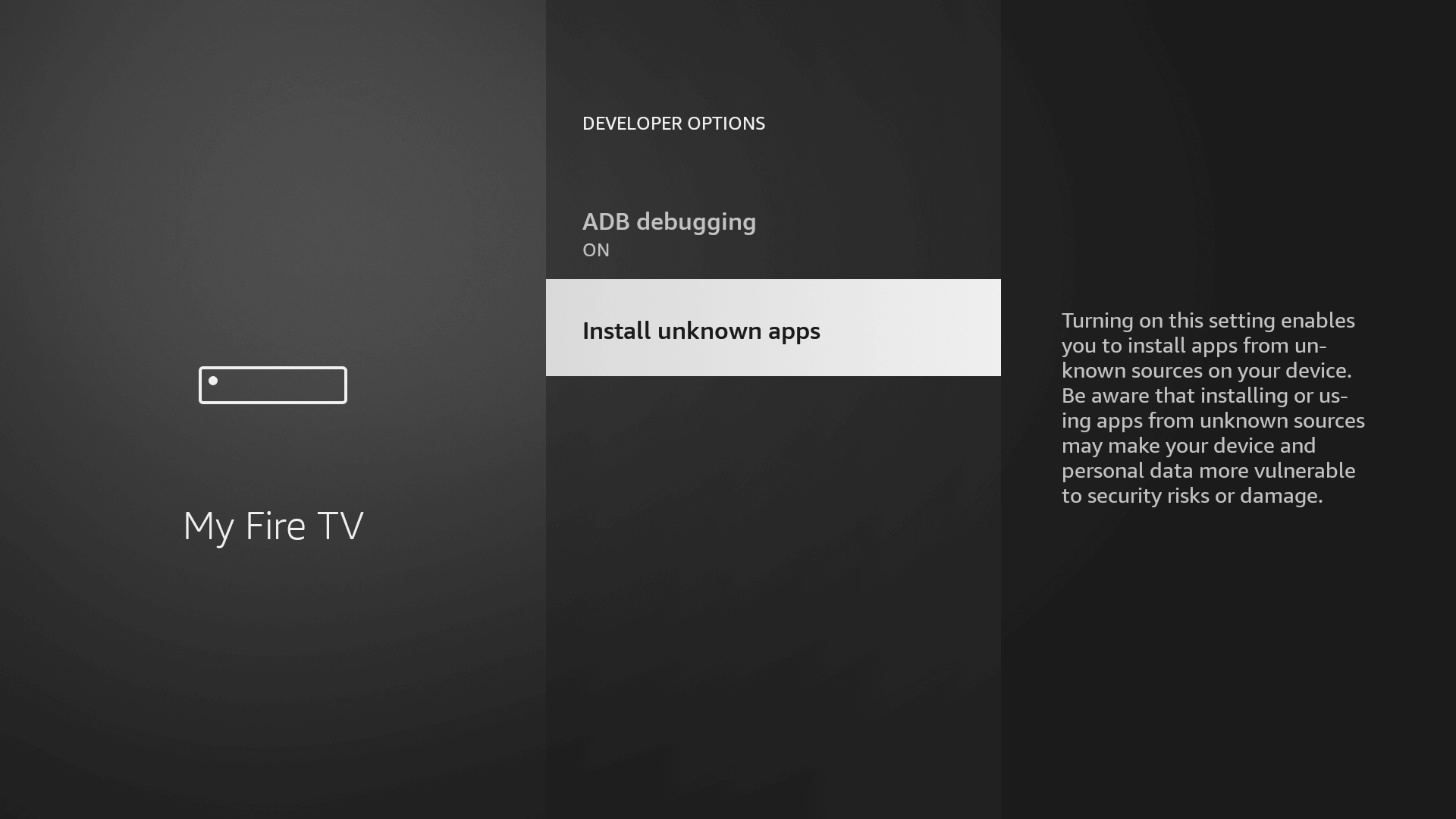
4. Hover over the ‘Downloader‘ app and press ‘OK‘ on your remote to toggle the option to ‘On.’
*By enabling this setting, you grant the Downloader app permission to install third-party applications, like Orbital TV, which are not available through the official app store*
Step 3: Download and Setup Orbital TV
Now that we have enabled Unknown Sources for Downloader, we are finally ready for the last step to get the Orbital TV app and set up the app, check the below steps with screenshots and avoid making any errors.
- Go to the Home Screen and click on the Applications icon next to the Profile.
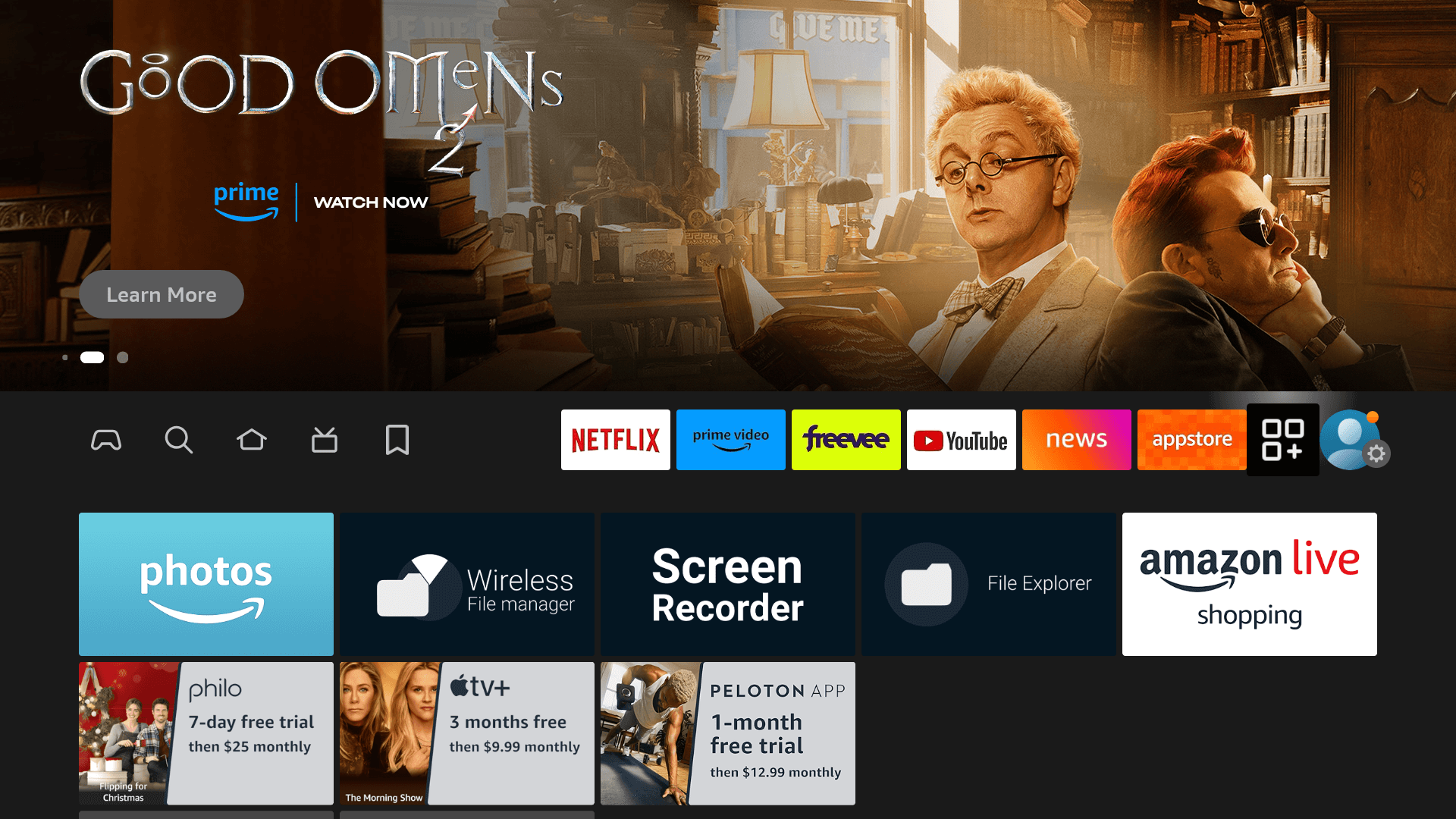
- Scroll down and launch the Downloader app.
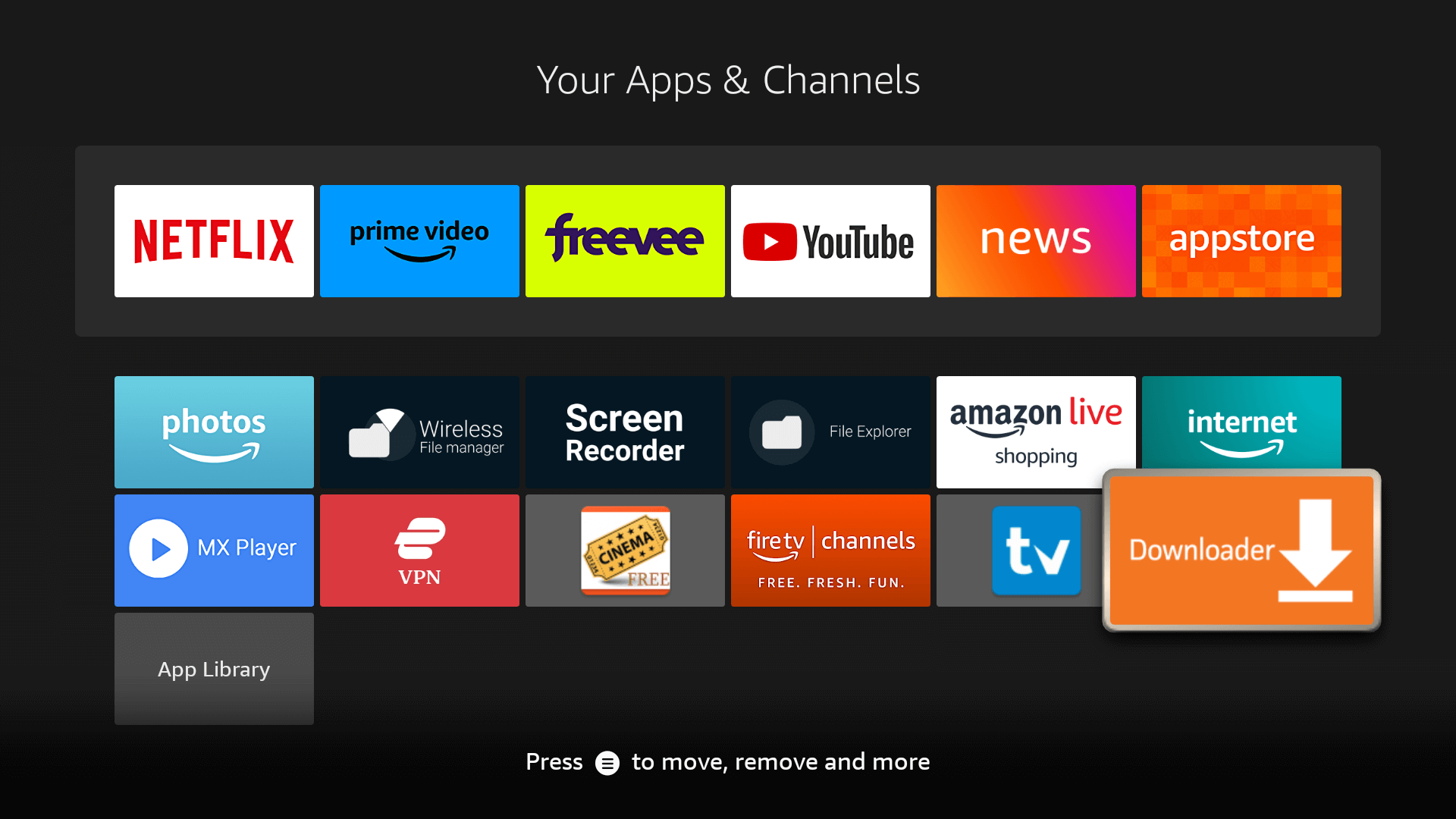
- Click Allow when asked permission to access Media, Files etc.
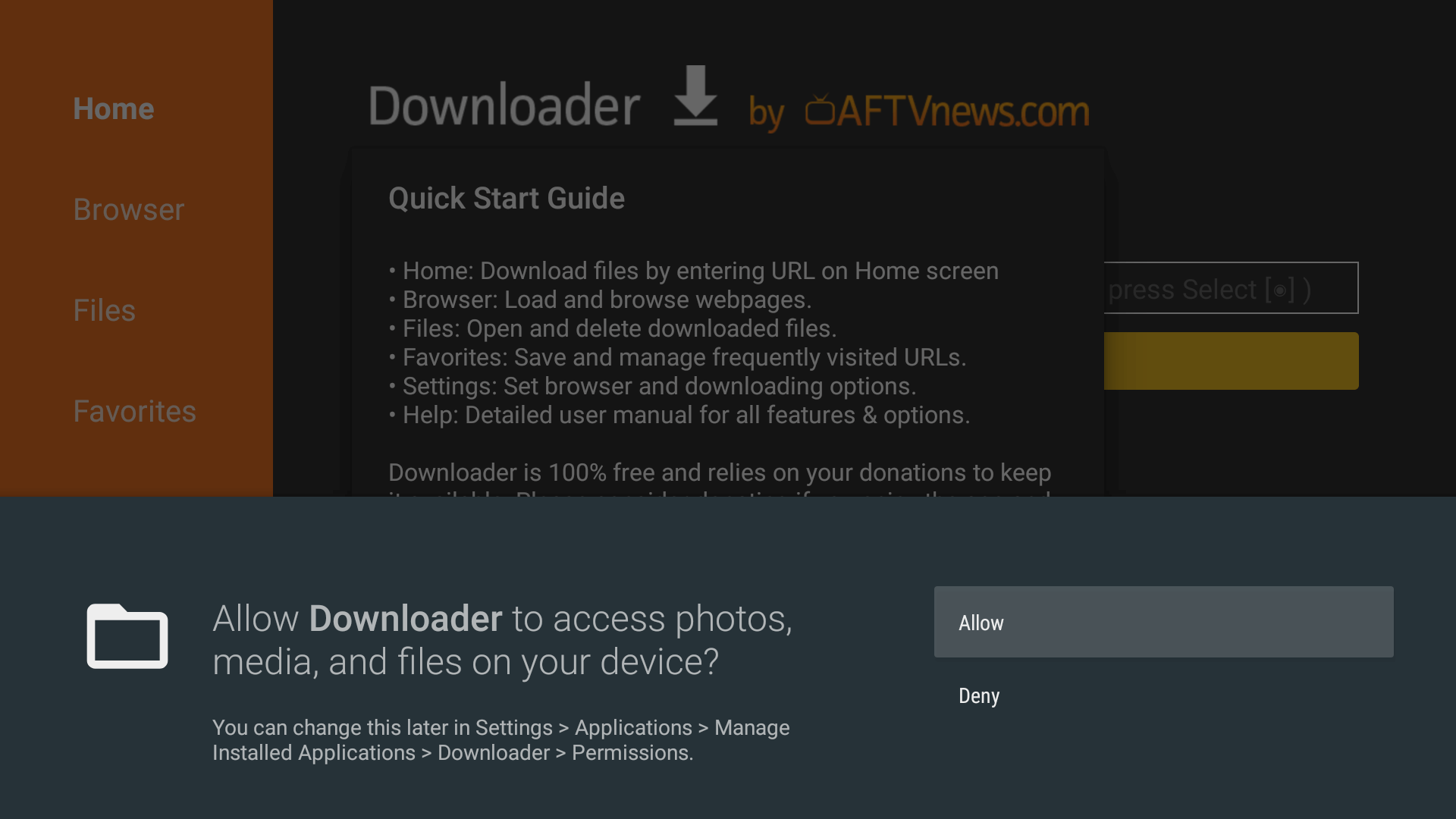
- Hit Got it when the Quick Guide Menu pops up.
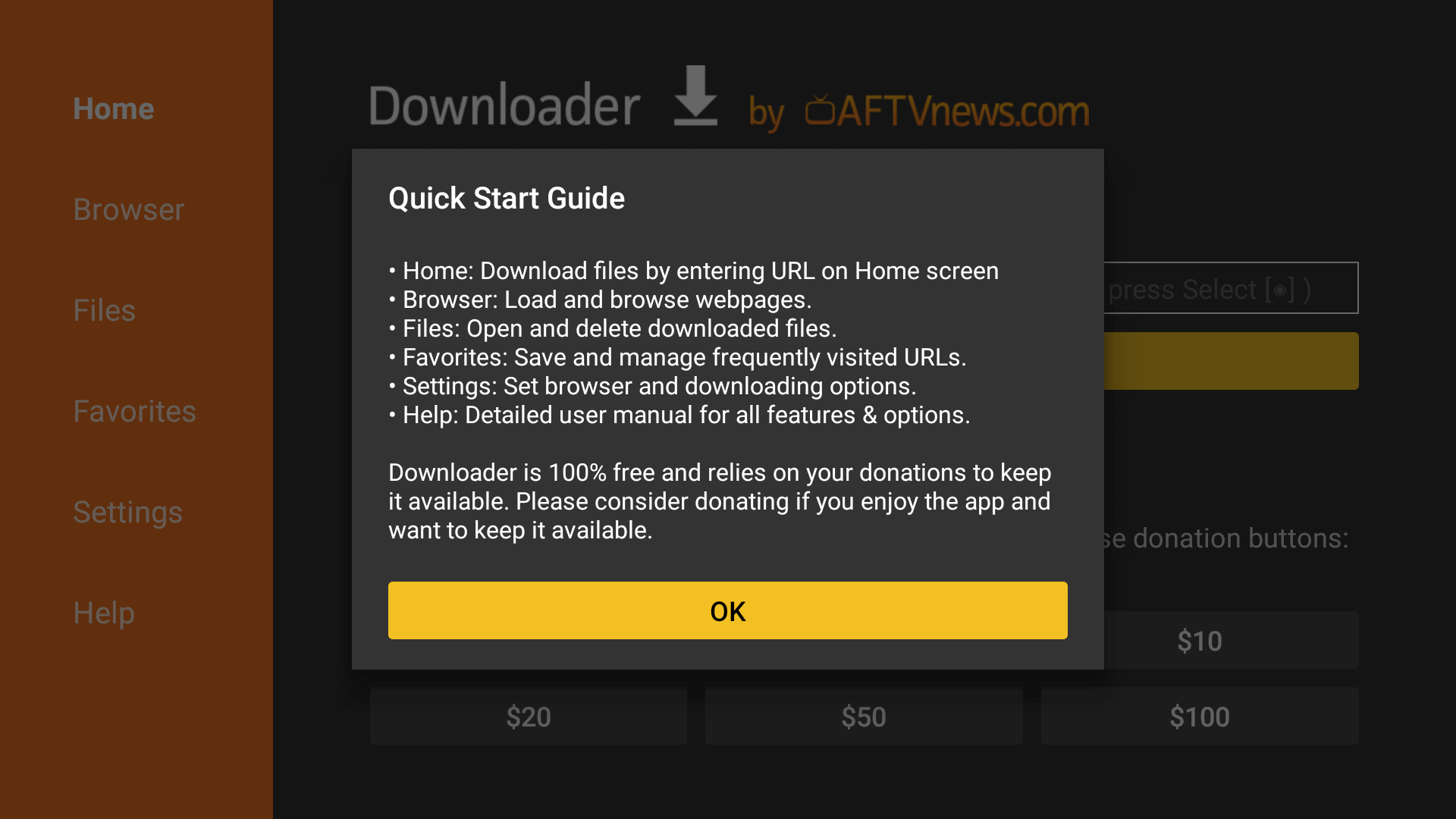
- Now click on the Empty Box and using the keyboard type this Code: 617391 or type orbitaltv.co/app
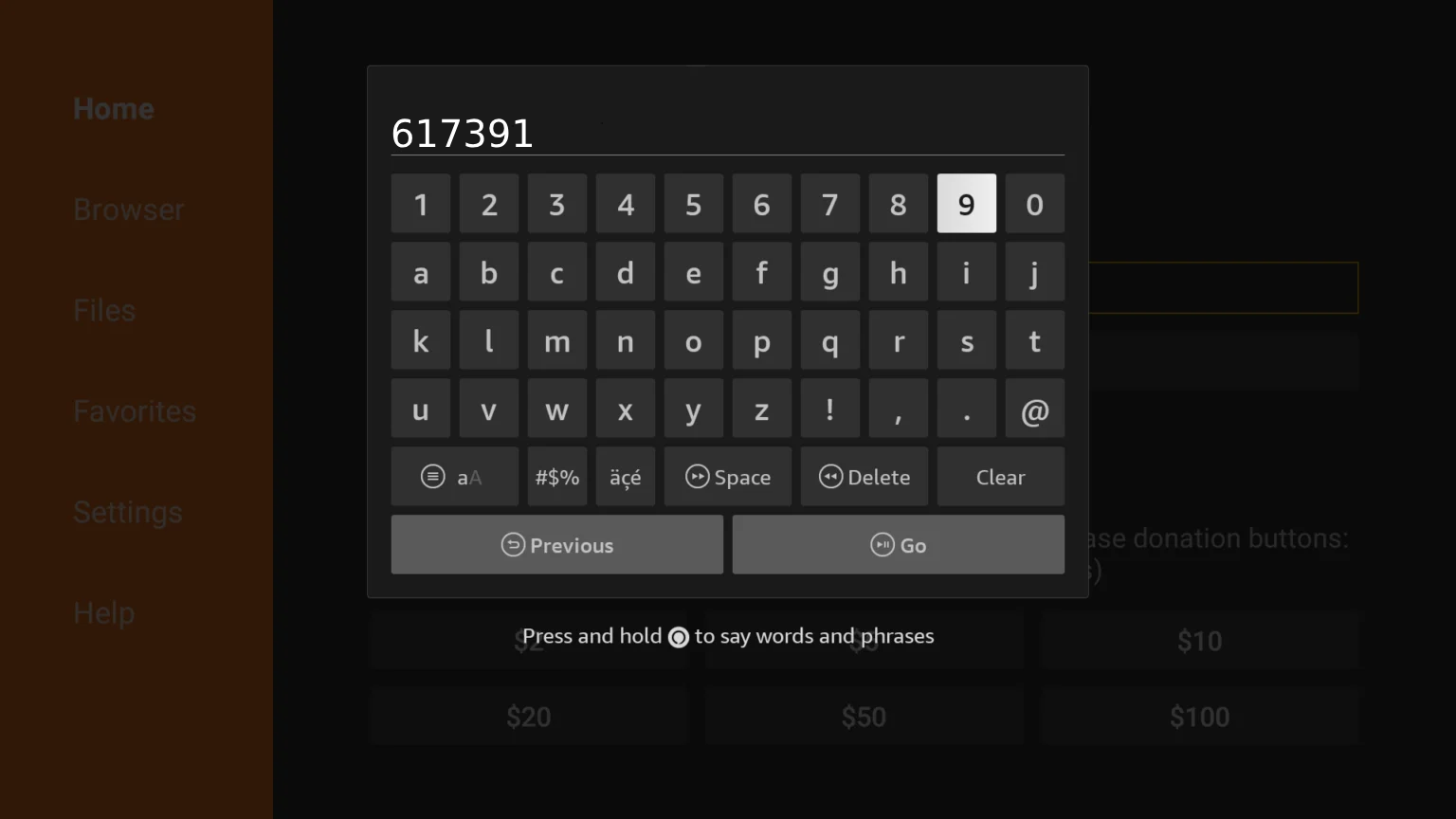
- Wait there for 5 seconds and it will automatically Redirect and Download the app.
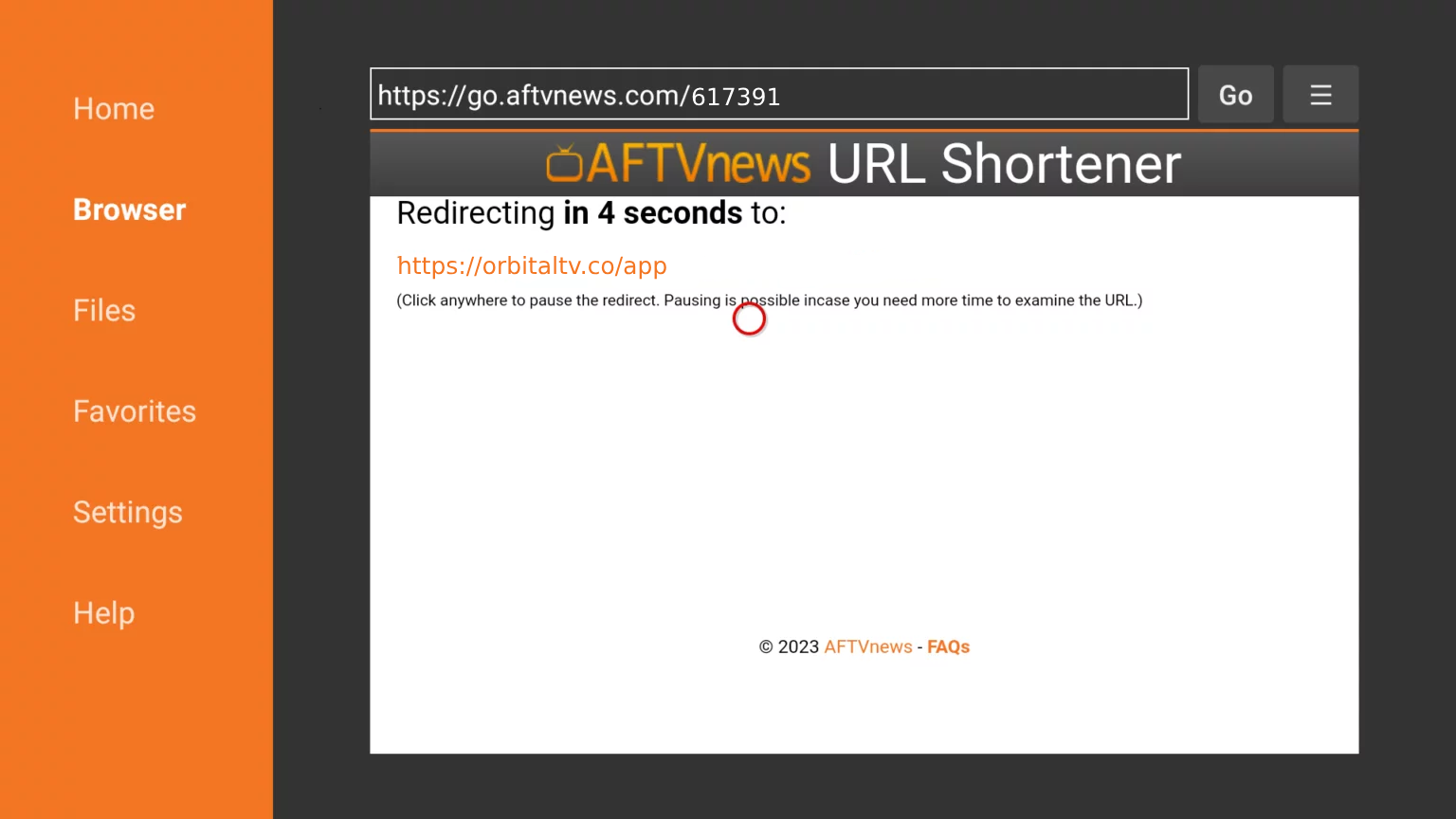
- Downloading will take some time, don’t click any key on the remote to avoid interruptions.
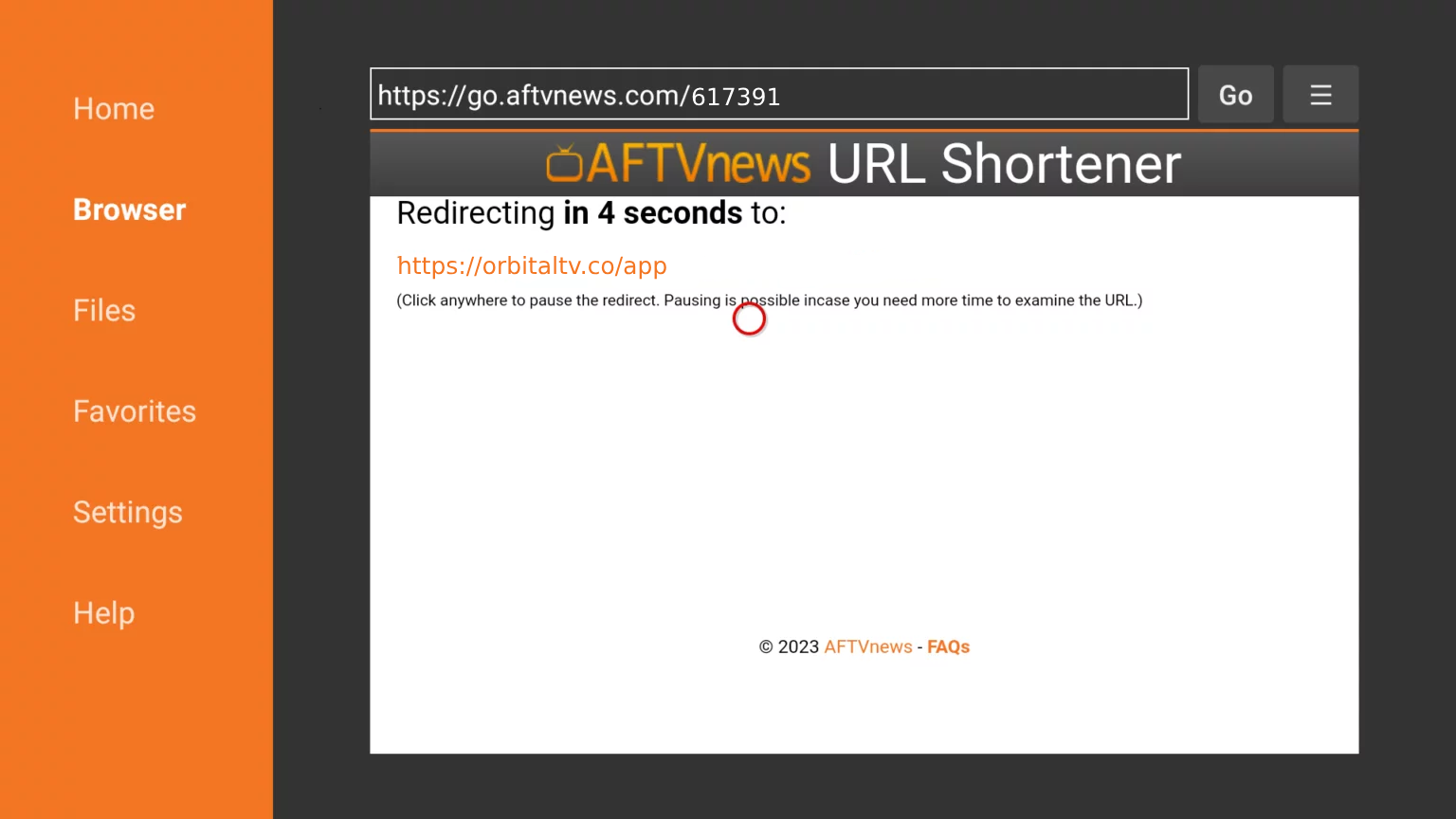
- Once the app is downloaded, the Installation screen will appear, hit Install from the bottom right.
Finished
- Now you’ve successfully completed the installation of Orbital TV.
- Click on Open
- Sign in with the Username and Password that was given to you.
If you dont have login credentials get a Free Trial or see our Packages